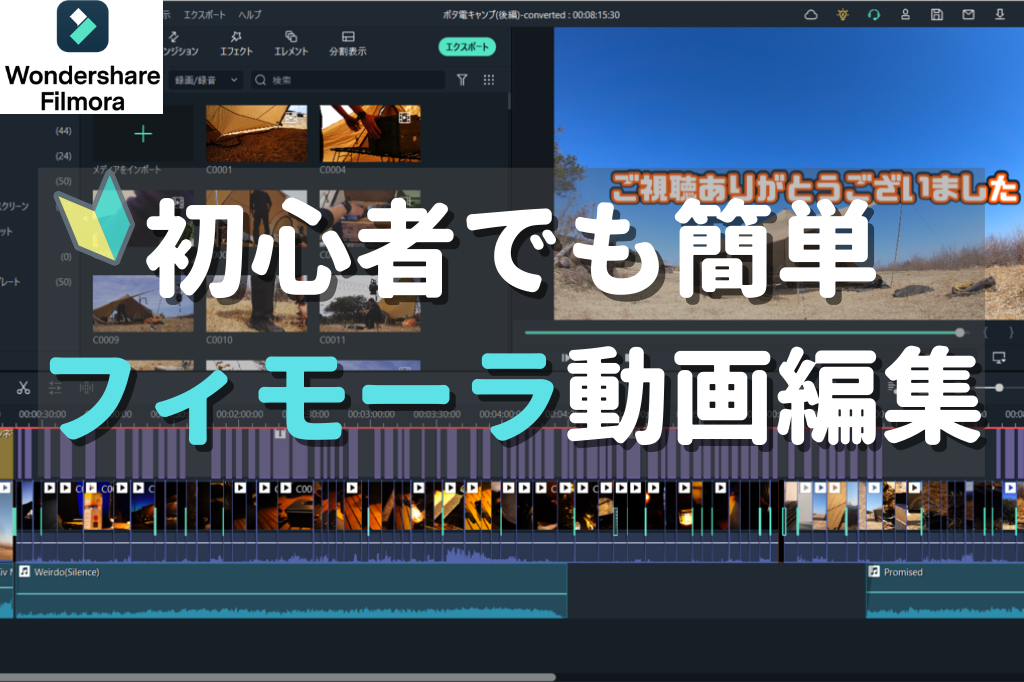
僕はこのキャンプブログだけでなくYouTubeにキャンプ動画を投稿しています。視聴回数は雀の涙ほどですが、自分のキャンプを『思い出』として保存できてたまに見返すのがとても楽しいし、編集技術が上がる事で達成感を得られます。
動画編集超初心者だった僕が動画をいくつか投稿できているのは動画編集ソフト『Filmora』のおかげ。
今回はそんなFilmoraを開発・販売している株式会社ワンダーシェアーソフトウェア様からGWだけの期間限定キャンペーンの情報を頂いたので、実際のFilmoraの使い方を含めてご紹介します。
『Filmora』とは・・・
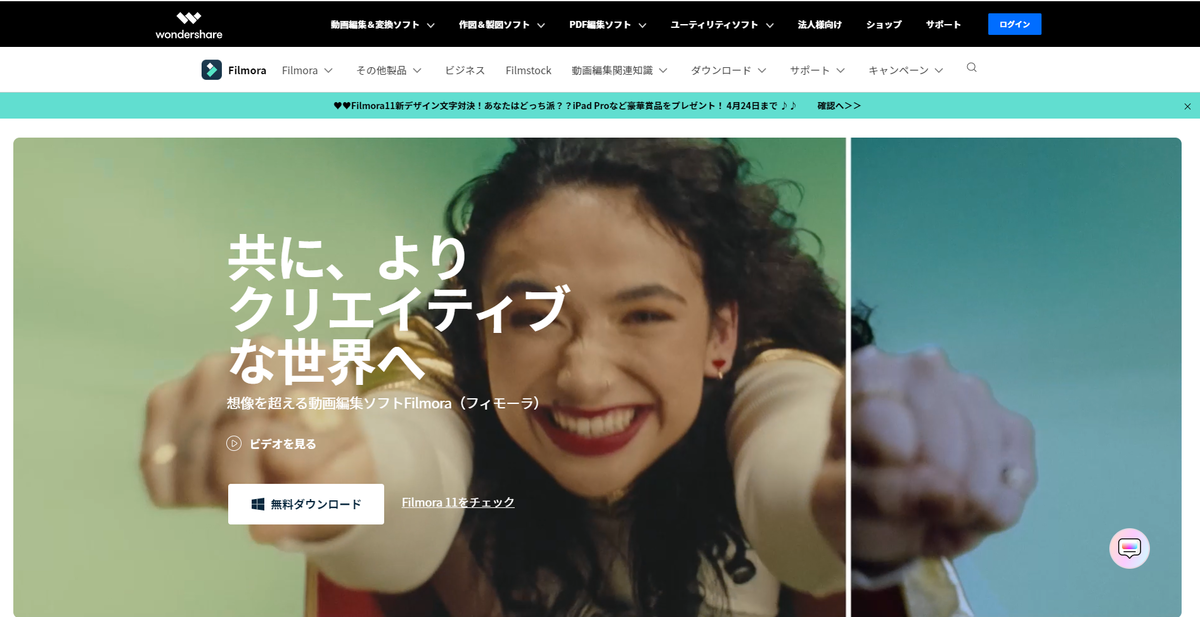
簡単に説明すると「PCで使用する初心者向けの動画編集ソフト」で、Windows、Mac両方に対応しています。
現在のバージョンはFilmora11。最近2022年2月にメジャーアップデートしました。アップデート内容は後でご紹介します。
ダウンロードは公式HPから可能です。→https://filmora.wondershare.
製品は「無料版」と「有料版」があります。
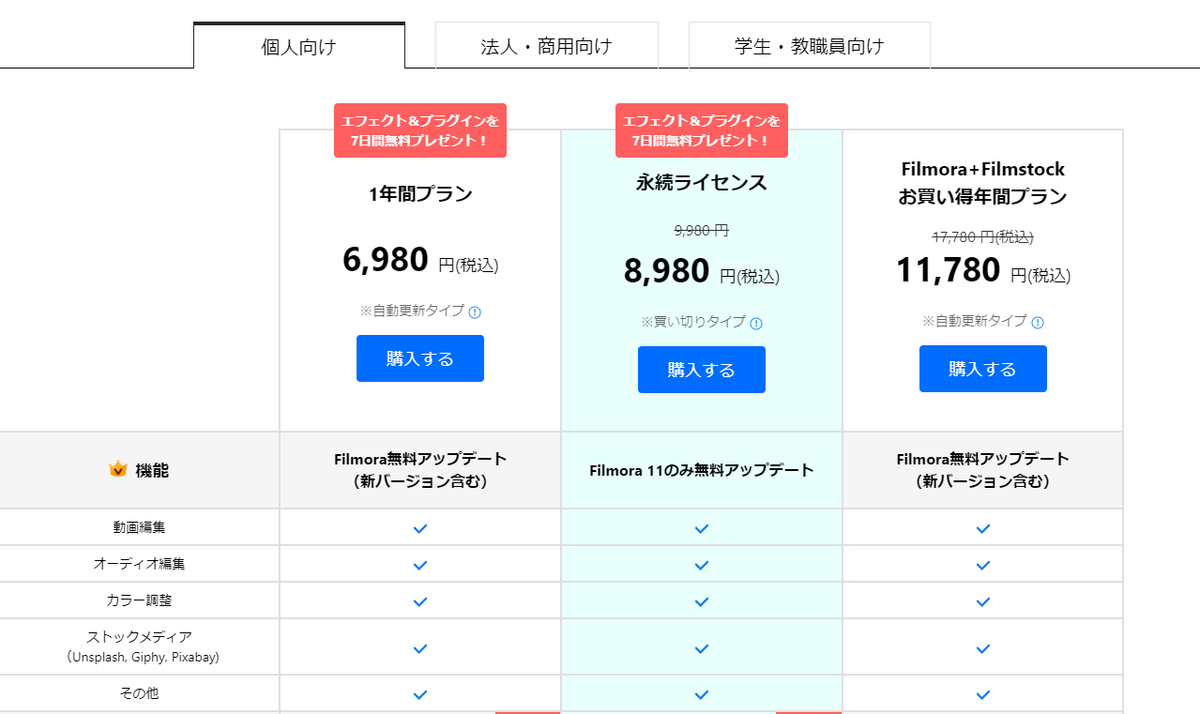
使える機能に変わりはないですが、無料版はアップロードする時に透かしロゴが入ります。
いつでも有料版に切り替える事ができるので、まだ動画編集についてよくわからない方は無料版を試しに使ってみてから購入するか考えると良いでしょう。
GW限定キャンペーン

現在Filmoraでは『GWアウトドア応援キャンペーン』と題して、期間限定キャンペーンをしています!
【キャンペーン内容】
- 公式Twitterをフォロー&Filmoraで作ってみたいアウトドア動画をRTで豪華アウトドア用品など総額18万円の賞品を合計40名様にプレゼント
- 最大6000円OFFのセール開催(Filmora1,500円OFF、Filmora+Filmstock6,000円OFF)
- Filmstock新エフェクトパック「アウトドアレジャーパック」キャンペーン期間中無料ダウンロード
【キャンペーン期間】
2022年4月28日~5月10日23:59
↓詳しくはこちらのURLから↓
豪華景品の1位は実際にキャンプ動画撮影でも使えるあの道具。これからキャンプ動画を作られる方はぜひ応募して見て下さい!
永続ライセンスも今回のキャンペーンで安くなっているので買うならいま!僕もこの時に買えば良かった・・・。
実際に編集してみる
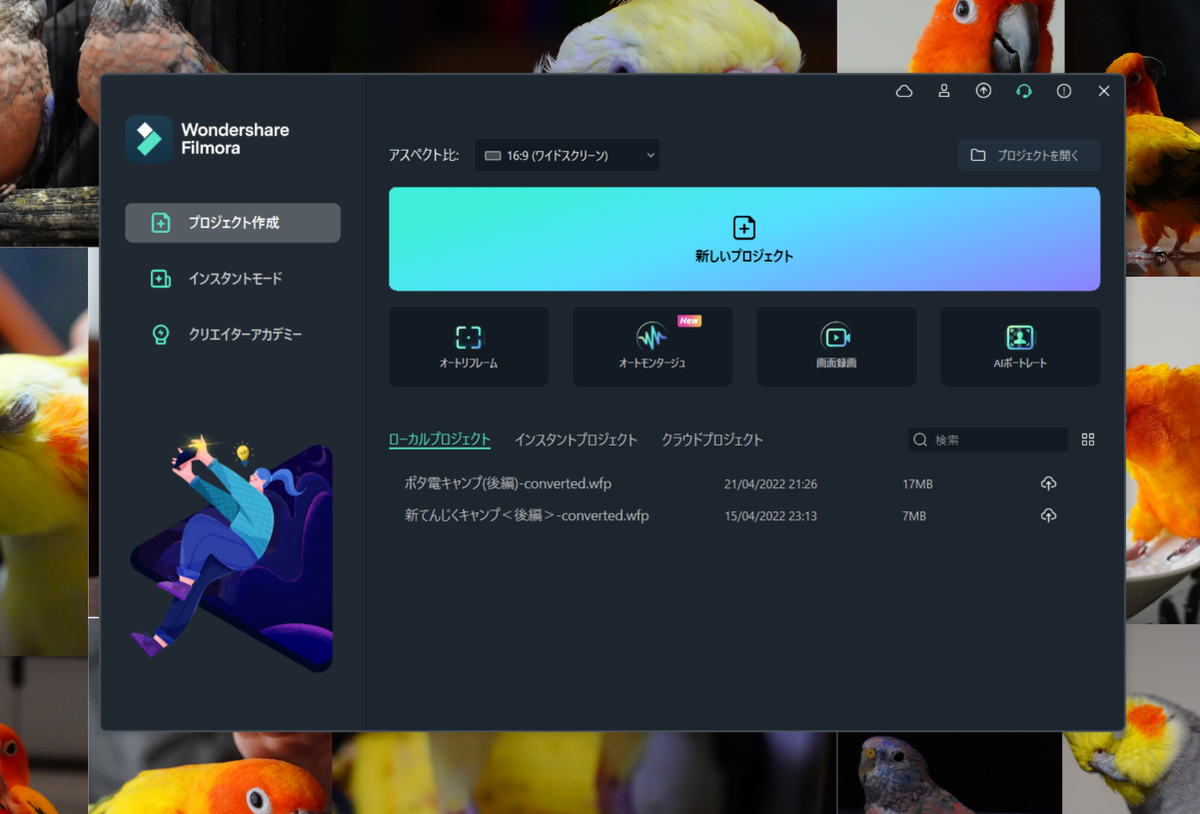
それでは実際の使い方をご紹介していきます。
Filmoraを立ち上げるとこのような画面が出てきます。今回は新しく作成するので「新しいプロジェクト」をクリック。
バージョン11から追加された画面左にある「インスタントモード」は後でご紹介します。
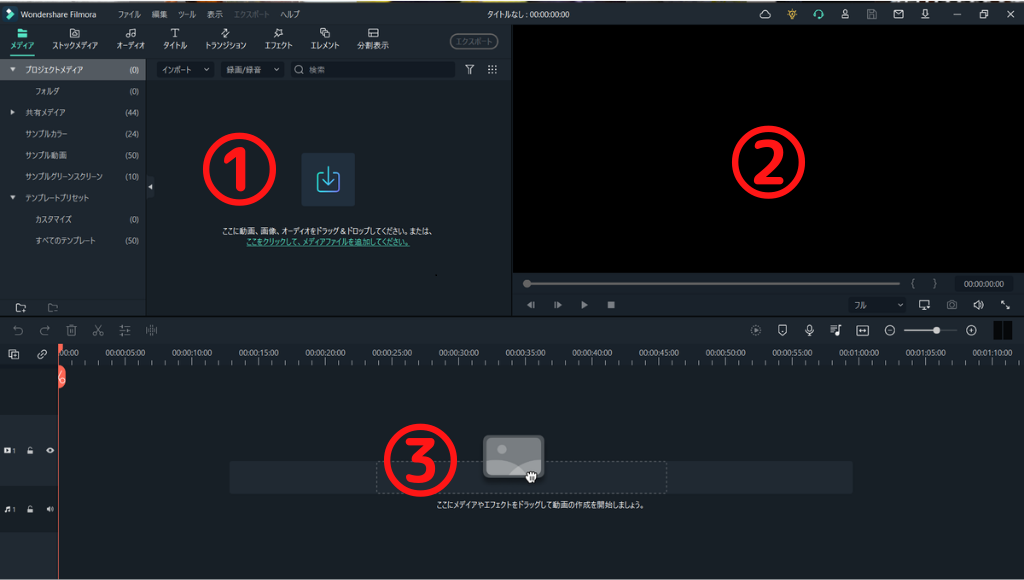
こちらが編集作業をする画面になります。
簡単に説明すると・・・
①クリップウィンドウ
今から編集する動画や音楽、画像などのメディアが表示される場所。上部の「タイトル」「トランジション」などのツールバーを操作する所。
②プレビューウィンドウ
編集した動画が流れる場所。基本この画面を見ながら編集していく。
③タイムラインウィンドウ
動画を切ったり貼ったり編集する所。一番扱う場所で、動画だけでなく音楽や文字を入力したい時もここで行う。
色々ありすぎて最初はわからないと思いますが、慣れればとても使いやすい編集画面です。
早速編集する動画をインポートしましょう。

矢印の所をクリックしたら出てくる画面から編集したい動画を選択します。
この方法以外に元々表示させている画面からドラッグして持ってくることもできます。
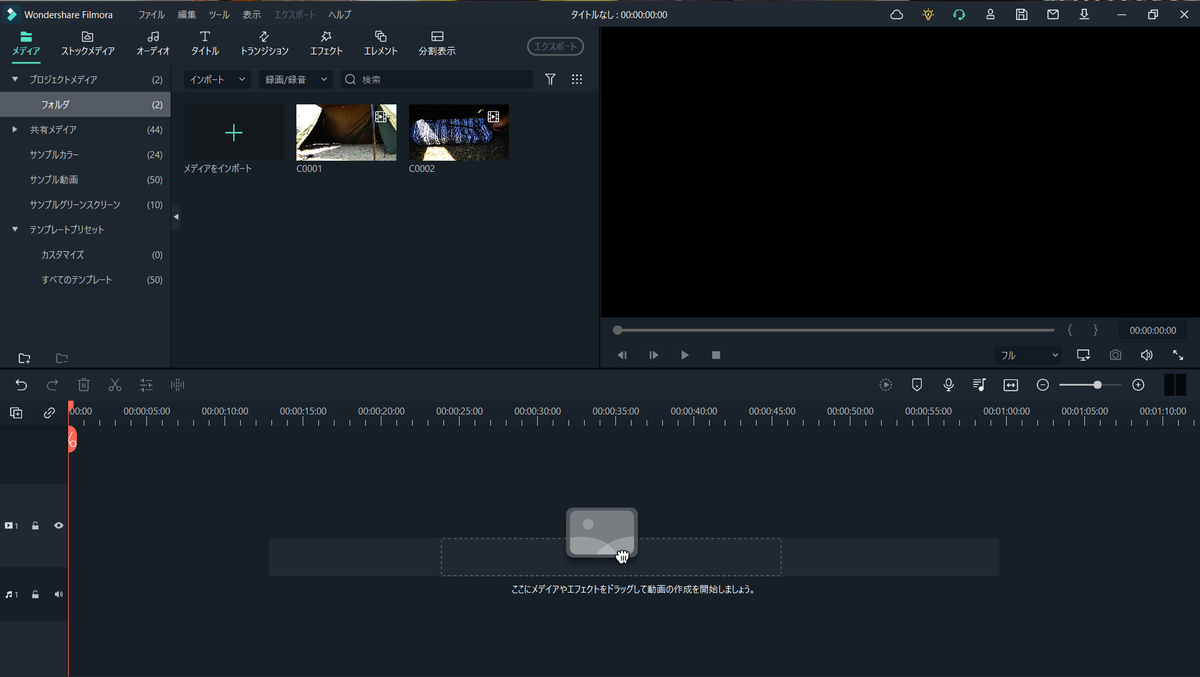
編集したい動画が表示されました。「共有メディア」に動画を移せば他のプロジェクトの時にも使用できます。
今動画はただ保管されているだけなので、編集場所であるタイムラインウィンドウに移しましょう。
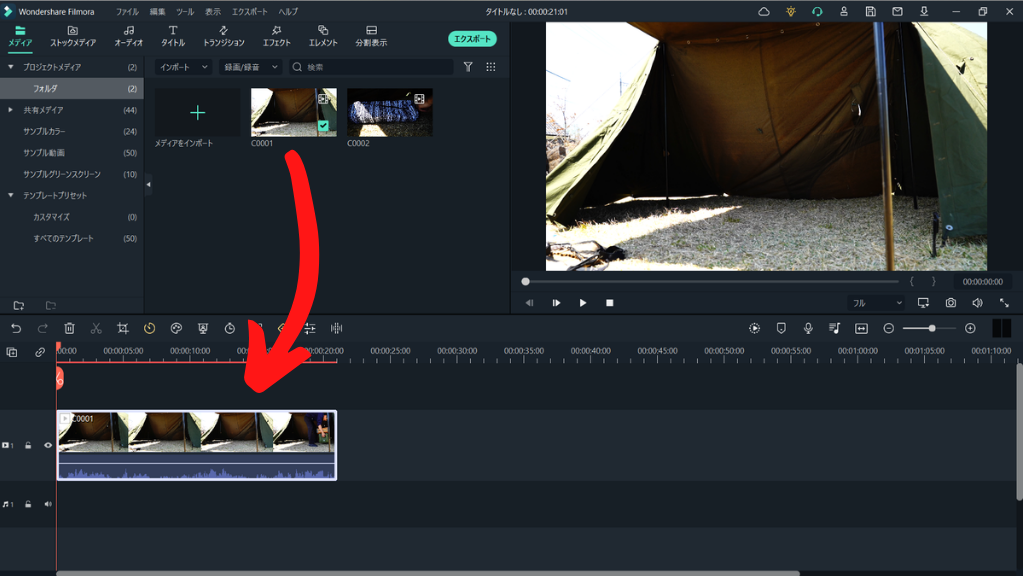
クリップウィンドウからタイムラインウィンドウにドラッグ&ドロップするか、動画右下の+ボタンを押すと表示されます。
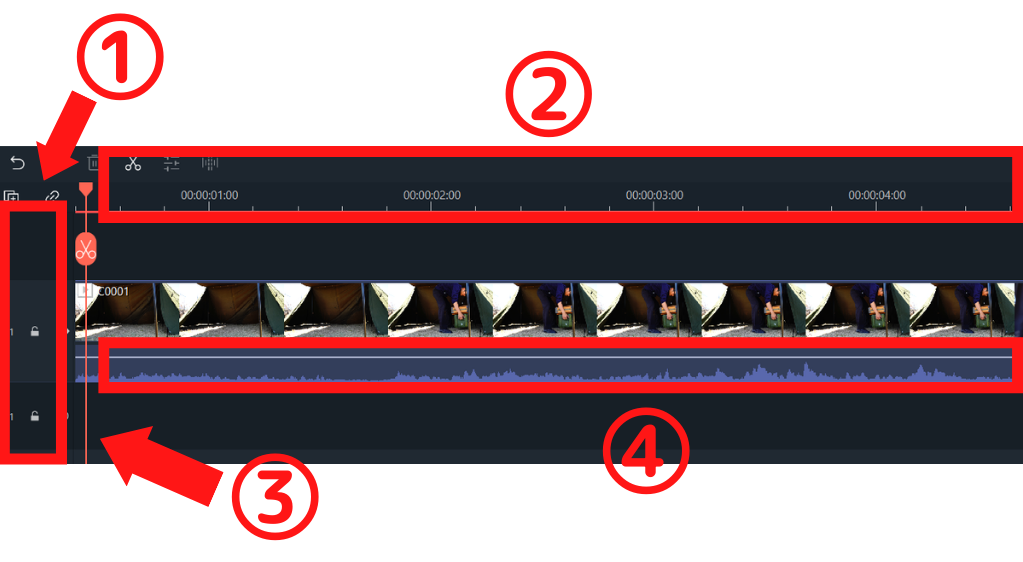
タイムラインウィンドウを細かく説明すると・・・
①
一番下が音楽、真ん中より上が動画、写真、テキストなどを扱う所。複数に増やす事が可能で同時に別の動画を流したり、動画中にテキストを表示させることができる。
②
現在の動画時間。ドラッグして動かす事で時間を自分好みに調節できる。
③
オレンジマーカーがある場所が現在編集している動画の位置。ハサミマークをクリックする事で好きな所で動画を切る事ができる。
④
動画の音量。ドラッグして上下に動かす事で音量を調節できる。
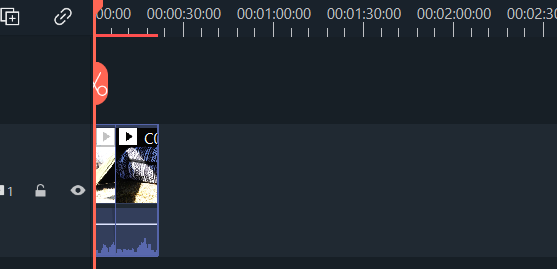
②の調節で先ほどは1秒単位で動画が表示されていましたが、30秒ごとにしてみました。動画の幅が狭くなったのがわかると思います。
このように一気に編集したり、細かく編集する事ができます。
分割&削除
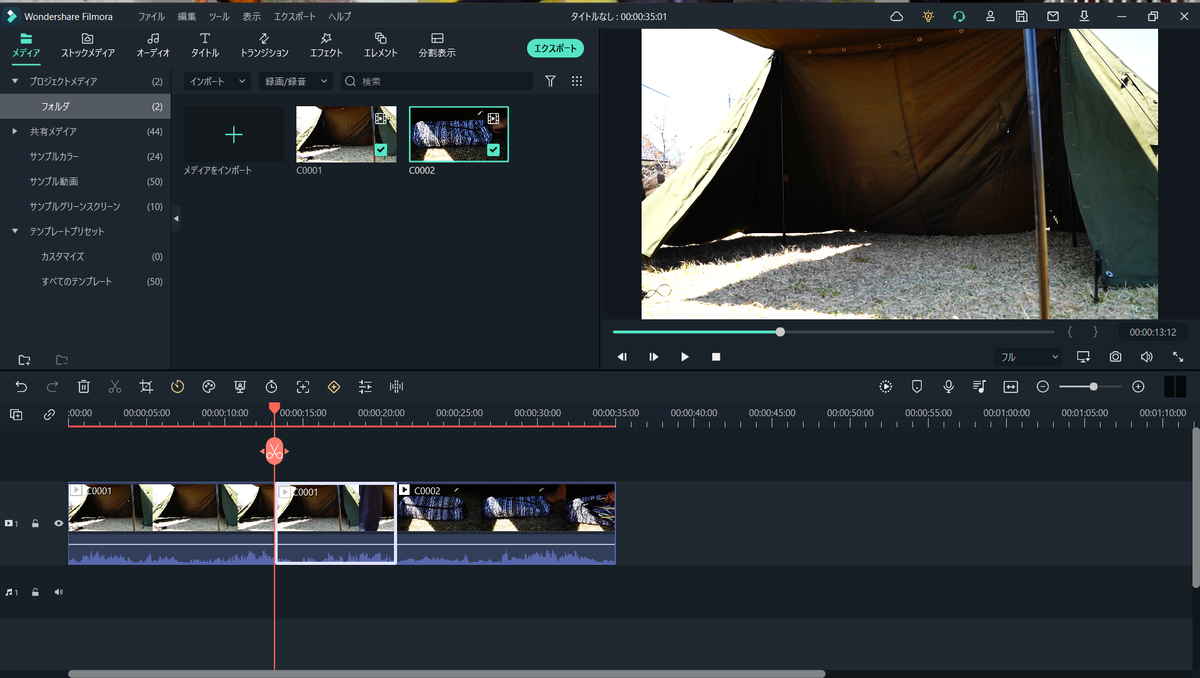
動画同士を上手く繋げるためにいらない部分はオレンジマーカーを動かして切り・・・
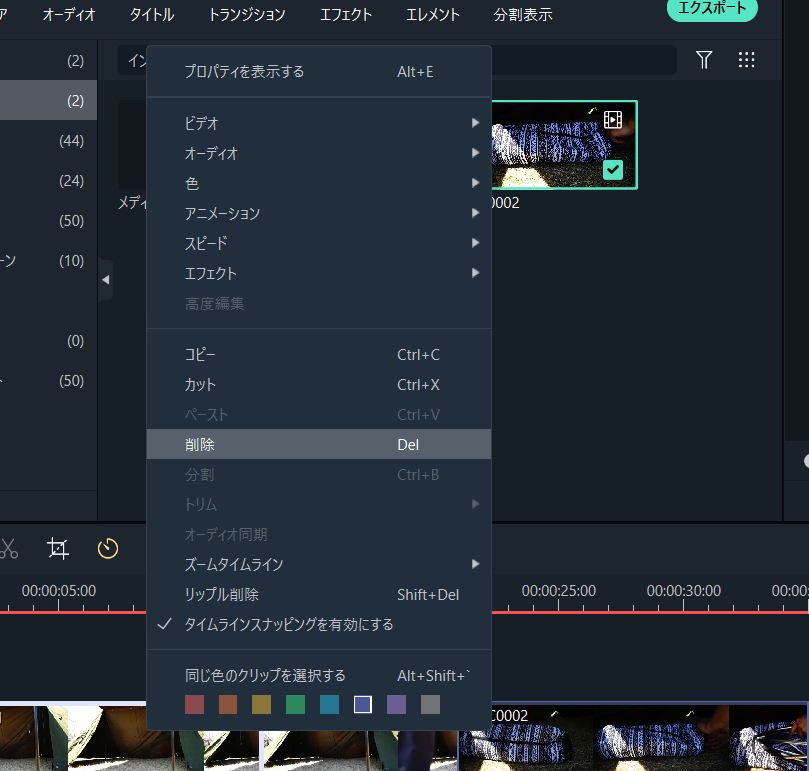
右クリックの画面で削除します。この削除や分割は画面上のアイコンでも行えます。
他にも同じ動画を複製したり、速度を変えたり、アニメーションをつけたりと色々な事ができます。
文字を入力する
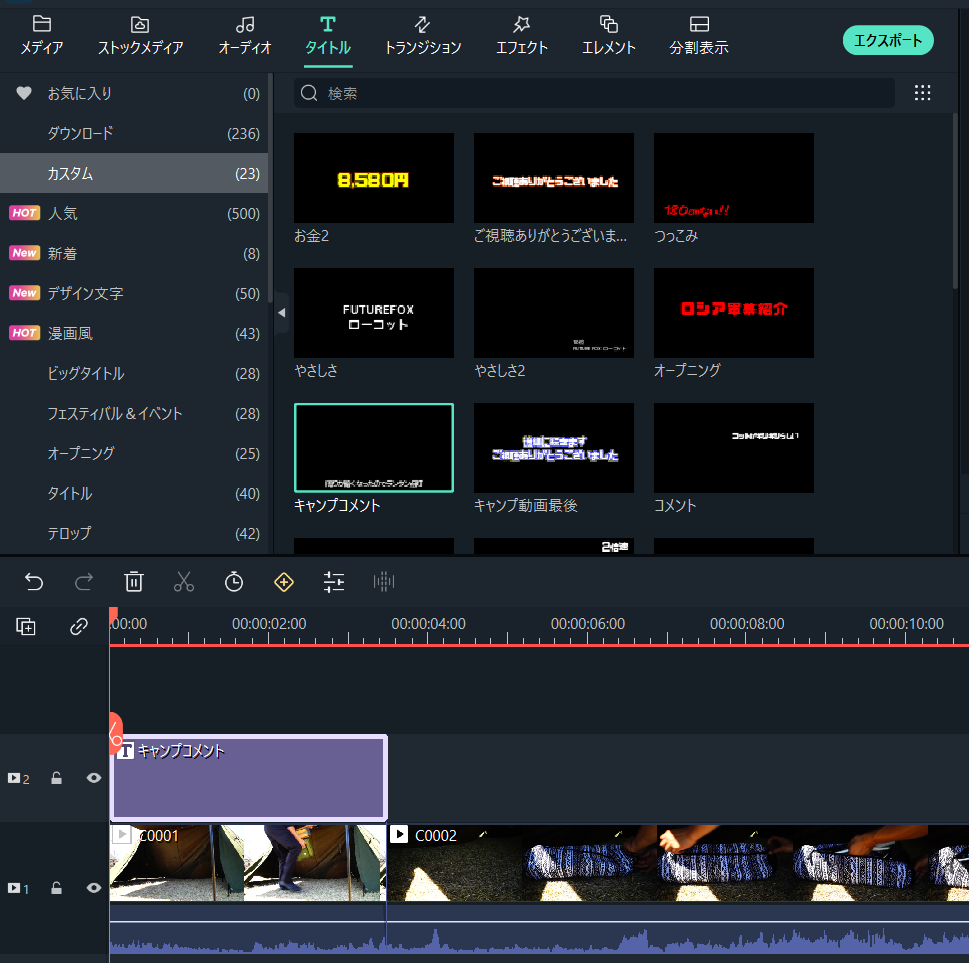
文字を入力したい時は「タイトル」から選んでドラッグして動画の上にドロップします。
「タイトル」にあるテキストは無数にあります。字幕のような物から映画のタイトルのような物、エフェクトが付いた物まで本当に様々です。
僕のようにカスタムしたテキストを保存する事もできます。
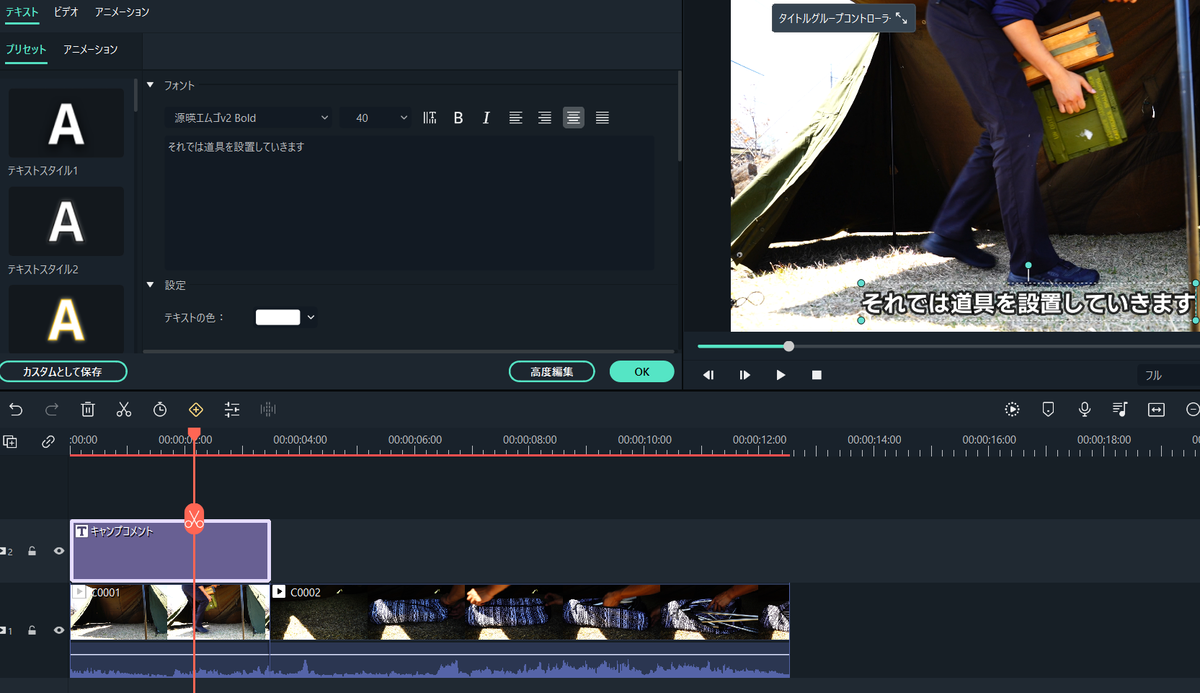
ドロップしたテキストをダブルクリックする事で入力できます。フォントや大きさ、位置なども調整でき、「高度編集」でさらに細かい編集も可能です。
プレビューウィンドウからも編集する事ができます。
トランジションを使ってみる
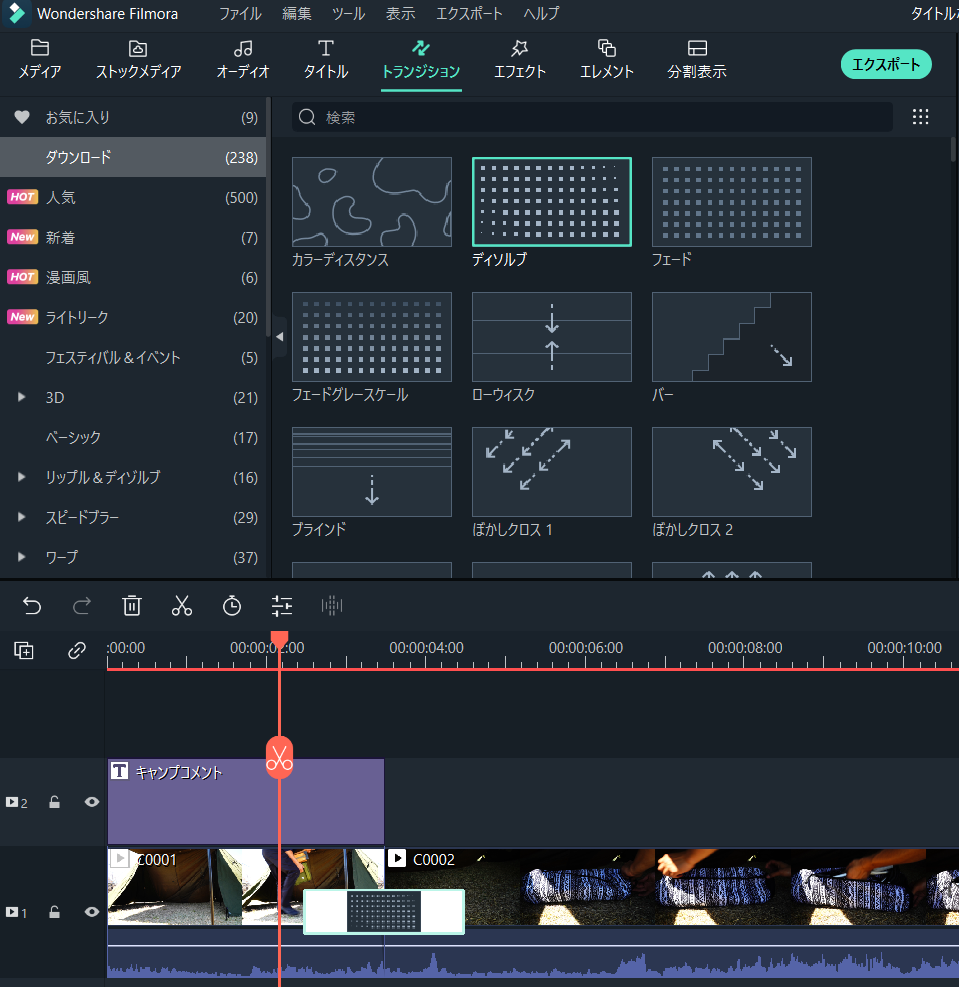
トランジションとは英語で『移行、遷移』といった意味で、動画編集では前のカットと後のカットをスムーズに見せてくれる効果があります。
このトランジションも種類が豊富で画面がフェードアウトしていく物や、左から右へスライドしていく物など番組や映画で見た事があるような場面の切り替えができます。
僕の動画でも多用しており、例えばキャンプの朝起きる時に黒フェードインしていくと瞼を徐々に開けるような演出ができ「起きる」表現がスムーズになります。
エフェクトを使ってみる
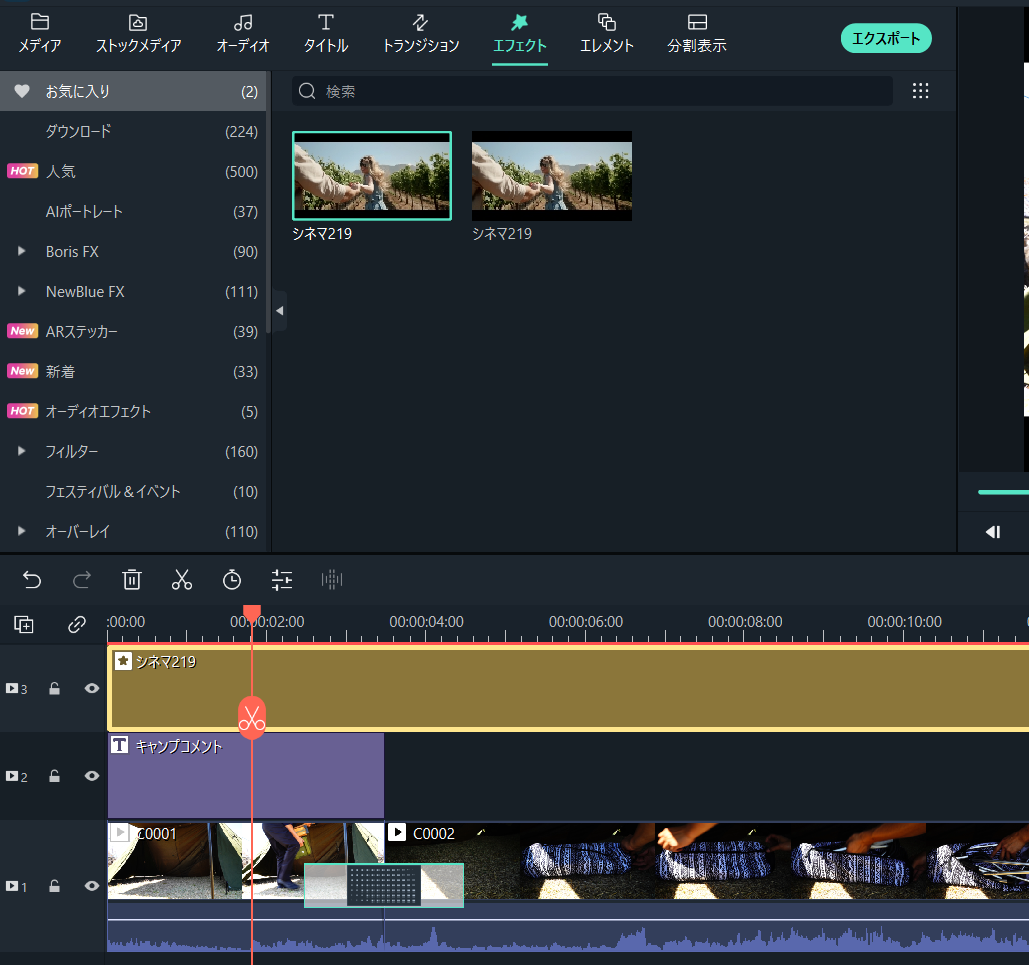
エフェクトは画面全体や一部に視覚的効果を与えてくれます。
例えばモノクロ映像、一部にモザイク、番組のワイプ風の枠、古い映画のようなざらつき表現などが簡単にできます。
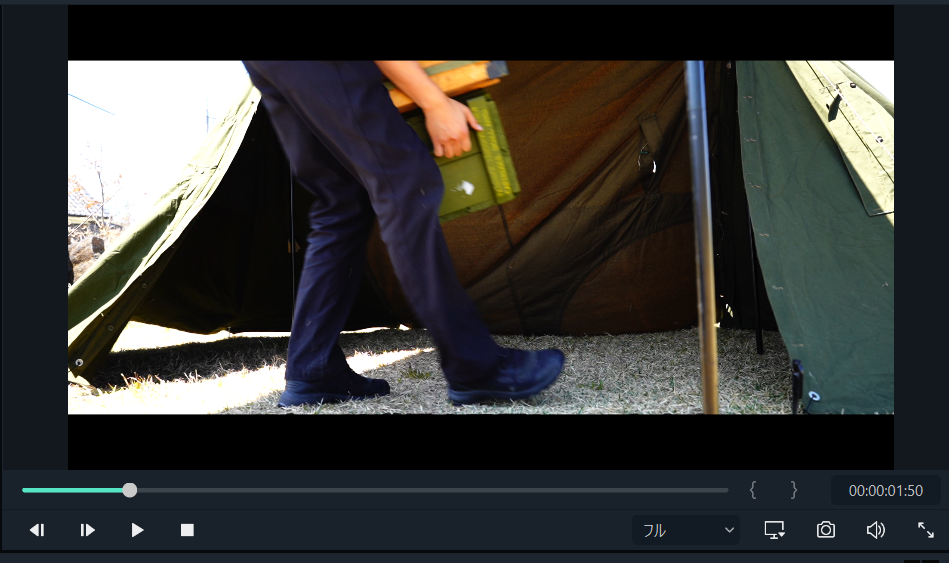
僕の動画では車のナンバーにモザイクをかけたり、画像のように上下に映画風の黒枠を入れる際に使っています。
この黒枠を常時入れて映画風にするもよし、昔の動画を振り返る演出として使っても良し。他の動画とは被らない独自性を出す事ができます。
エレメントを使ってみる
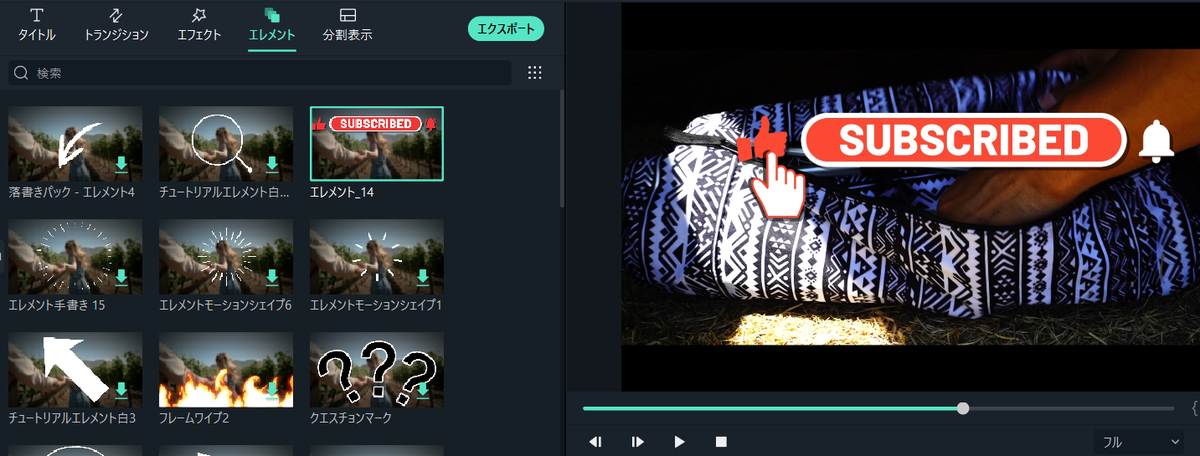
エレメントは動画内にアニメーションを入れる事ができます。
例えばチャンネル登録表現、マンガ風の吹き出しや集中線、炎が出る表現、ゲームのロード画面などユニークなアニメーションが多いです。
僕のキャンプ動画では扱う機会は少ないですが、商品紹介動画の最後にチャンネル登録のエレメントを使う事があります。
動画に音楽をつける
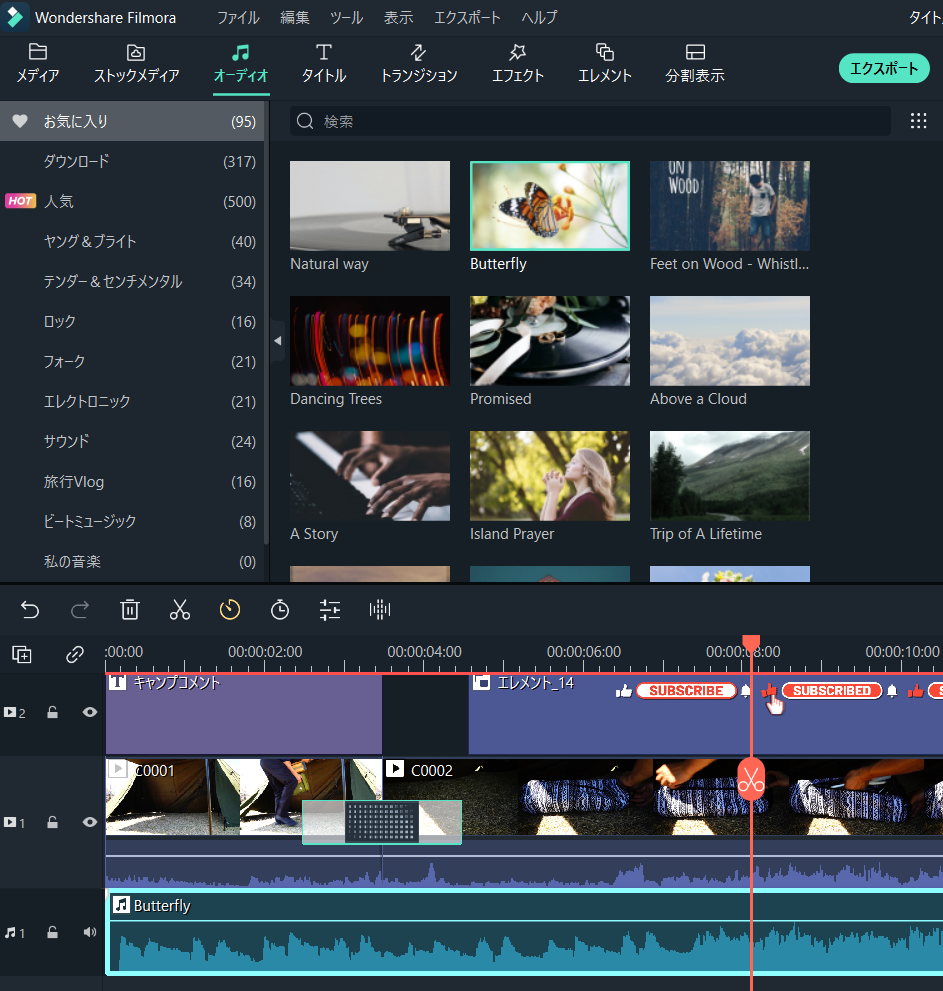
動画に音楽をつける事で雰囲気をガラッと変える事ができます。挿入方法は「オーディオ」から音楽や効果音を選びドラッグしてタイムラインウィンドウの一番下にドロップします。音量、フェードイン&アウト、ピッチなど細かく調整できます。
僕のキャンプ動画では設営など忙しい時はテンポが速い曲、焚火を眺めながらまったりする時はおとなしめの雰囲気がある曲などにしています。
保存&アップロード
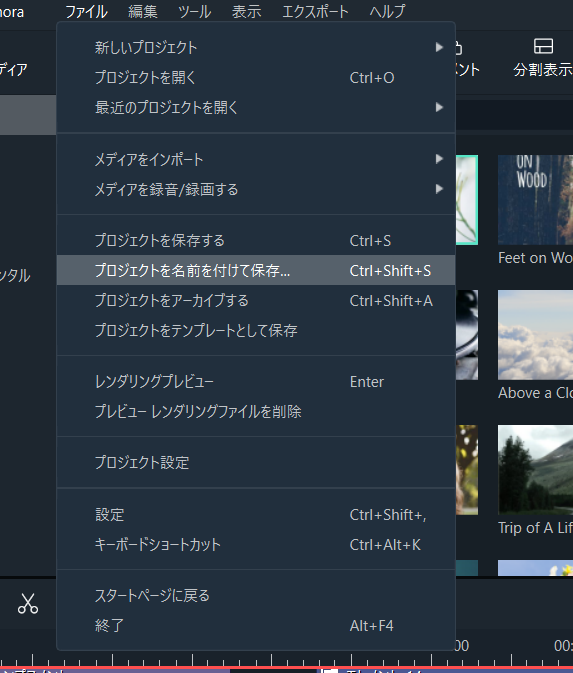
動画は「ファイル」から保存できます。このファイルの中にある「設定」で保存先の変更、「プロジェクト設定」で動画のアスペクト比、解像度などを変更できます。

Filmoraはプロジェクト画面からYouTubeにアップロードできます。
その際は「エクスポート」の「YouTubeにアップロード」を選択して、YouTubeアカウントにログインしてアップロードできます。この画面でタイトルや概要欄の記入、公開設定もできます。
アップロード時間は長いので、時間に余裕がある時にしましょう。あとネット速度によってはアップロードできない事があるので注意。
以上がFilmoraの使い方の紹介でした。動画を切り貼りして、テキスト、トランジションを入れて、あとは音楽を付けるだけでYouTubeでよく見かける動画になると思います。
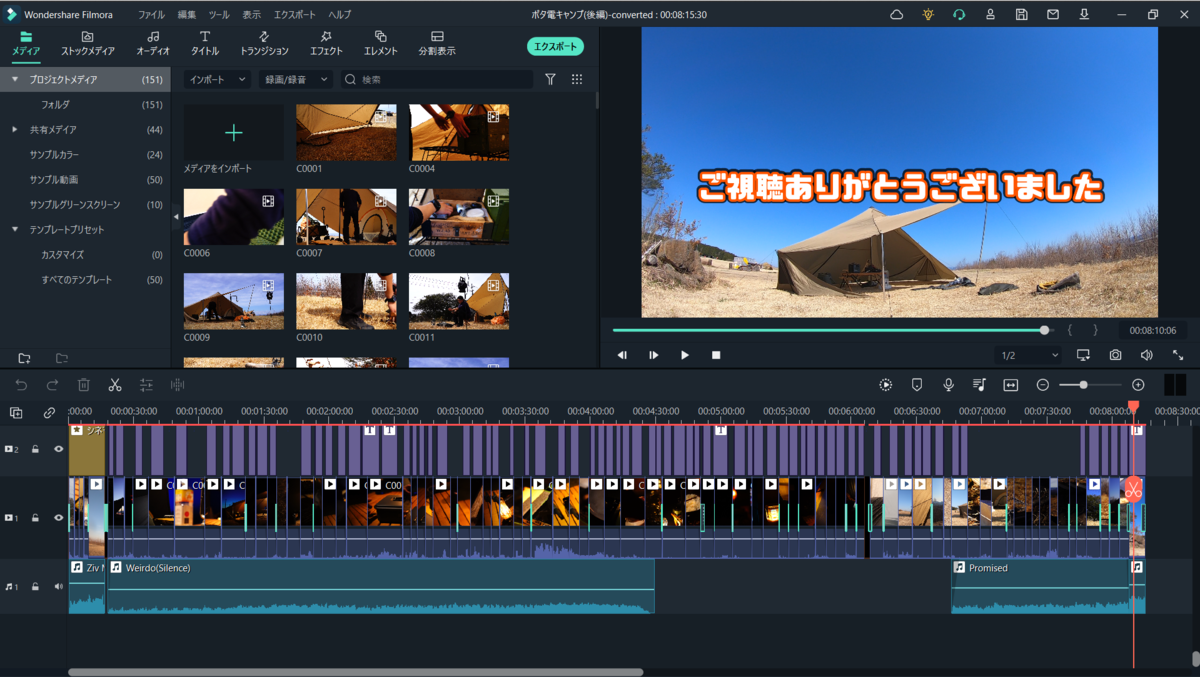
僕のキャンプ動画はとてもシンプルですが、それでも完成する頃にはこのようにギチギチになります。出来上がった動画を見て達成感に浸れるのがとても良いですよ。
動画として見るとこのような感じになります。
キャンプ動画だけでなくハウツー、商品紹介系の動画を作るとこのような感じになります。
メジャーアップデート内容
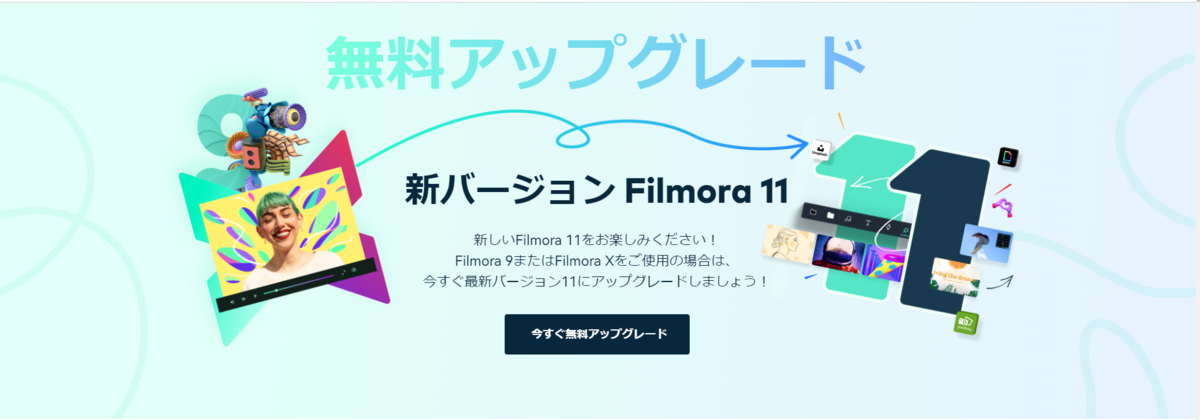
Filmoraは2022年2月にバージョン11にメジャーアップデートして、さらに使いやすくなりました。
バージョン11の新機能
【FXプラグイン】
BorisFXとNewBlue FXの素晴らしいエフェクト効果をお楽しみください!
【Wondershare ドライブ】
プロジェクトドキュメント、プロジェクトテンプレート、およびエクスポートされた動画のアップロード共有を可能にします。
【オートモンタージュ】
音楽のビートに合わせて変化する視覚効果を手軽に加え、自動的に動画を生成します。
【スピードランプ】
キーフレームをより適切に制御して、動画の緩急を調整できます。動画の一部にスローモーションをかけたり、突然スピードアップさせたりして、ユニークシネマティックな効果を作成できます。
【マスク】
キーフレームのマスクにも対応するように改良および最適化されています。
ストックメディア-1,000万を超えるストックメディアファイルを備え、ロイヤリティフリーのストックメディアを利用できます。
【オーディオ同期】
異なるカメラによってキャプチャされた複数の動画と音声を自動的に同期します。
【インスタントモード】
エフェクト、音楽がプリセットされた、ビジネスシーンやVlogなどテーマに沿ったテンプレートから任意に選び、 動画クリップをインポートし、テロップを打ち変えるだけで動画作成が可能。
デザインも大きく変わり、さらに使いやすくなりました。
この新機能の中で一番気になるのが『インスタントモード』というテンプレートから動画を作成できる機能。
先ほど僕が紹介したような過程を踏まなくても簡単に作成できるみたいなので、編集初心者の方でも手が出しやすいですね。
それでは実際にインスタントモードを使ってみましょう。
インスタントモードで動画作成
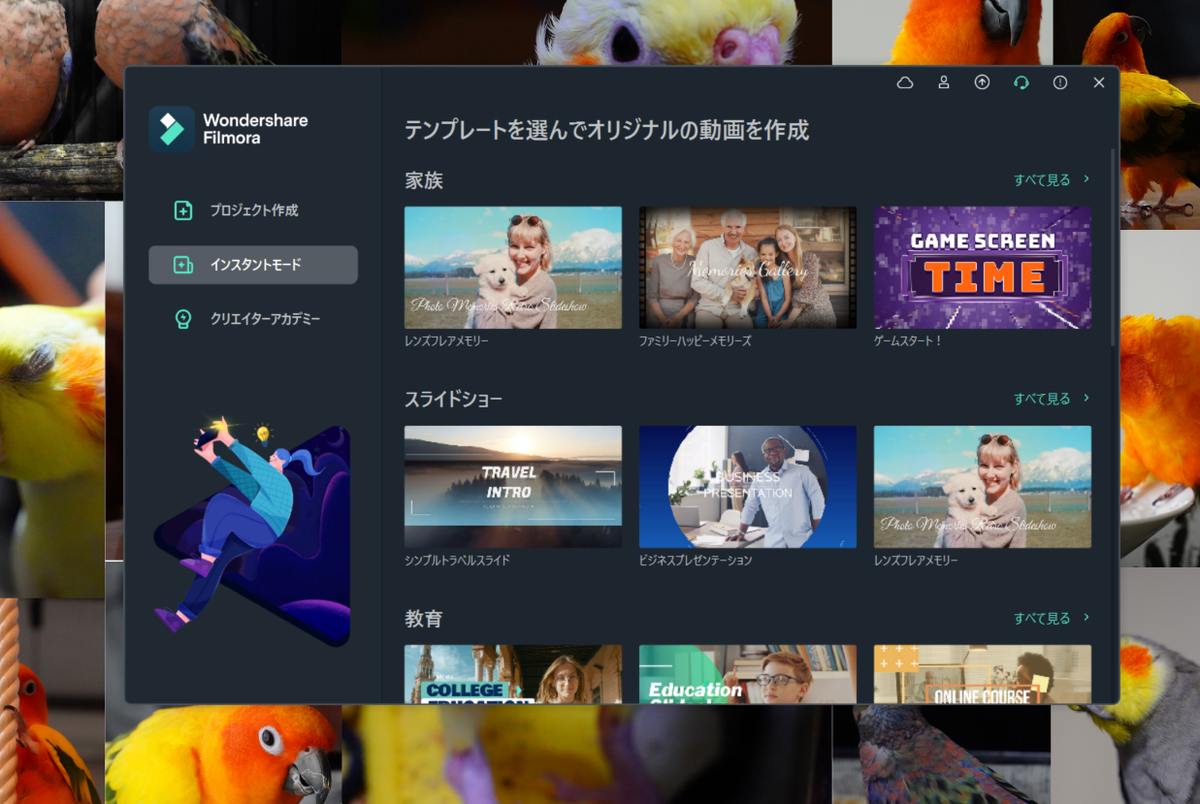
最初のホーム画面の左側にインスタントモードがあります。
クリックすると色々なテンプレートが出てきました。
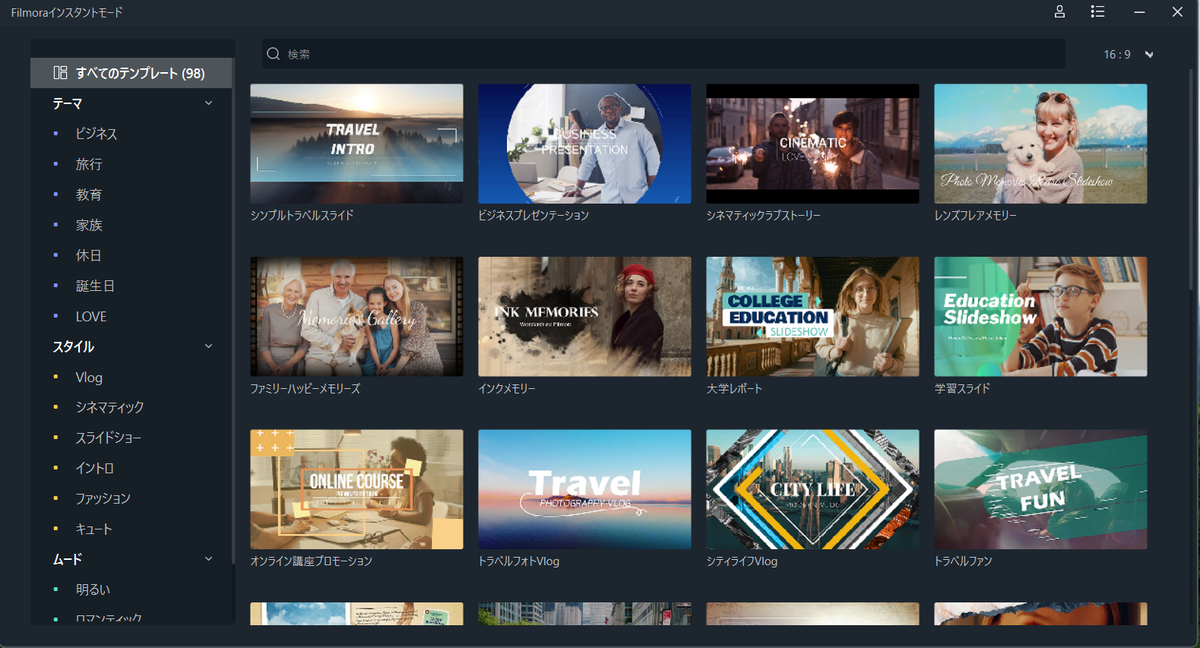
さらに「すべて見る」を押すと一覧にして見れます。98個もあるので逆に選ぶのが大変なくらい。
数ある中から「YouTubeチャンネルオープナー」というテンプレートを選択しました。
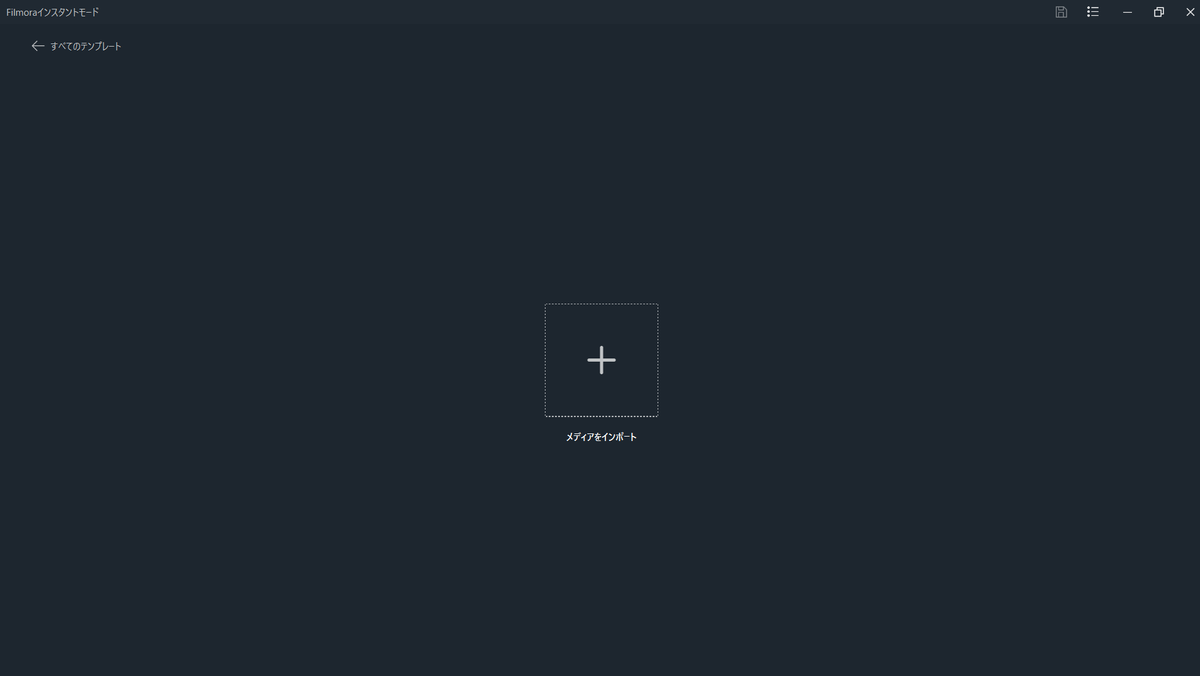
次に動画をインポートするよう指示が出てきました。
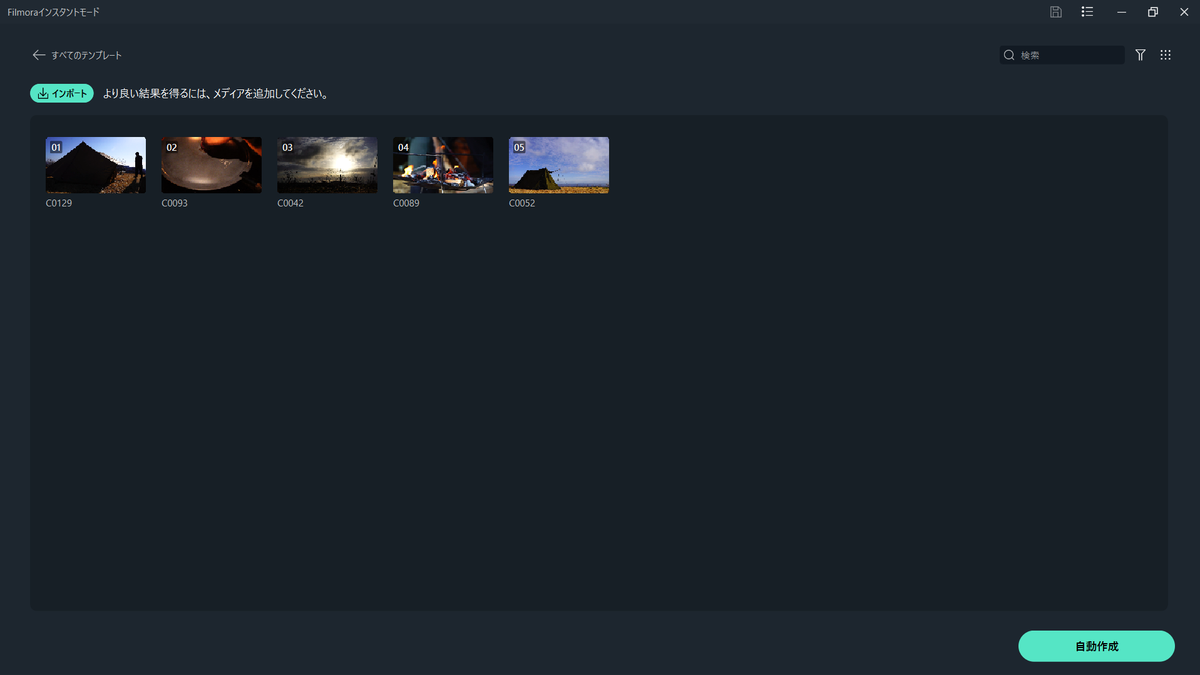
良さそうな動画をピックアップしてインポート。それから右下の「自動作成」をクリックします。
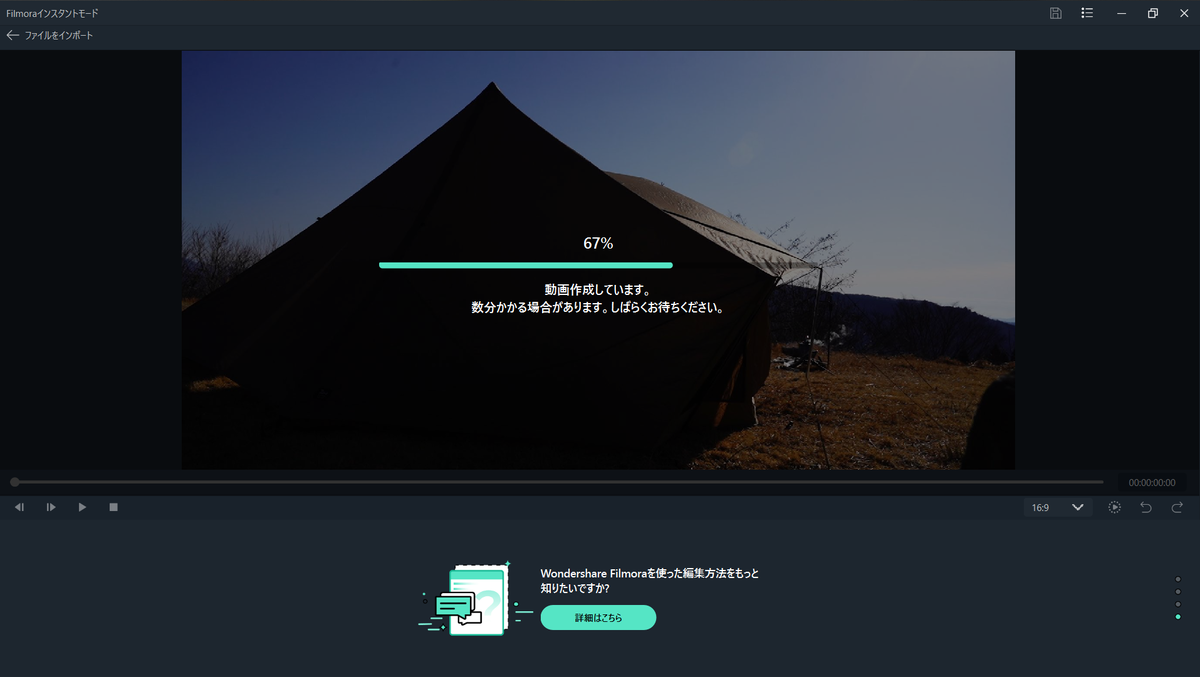
文字通り自動で作成してくれています。しかも早い。
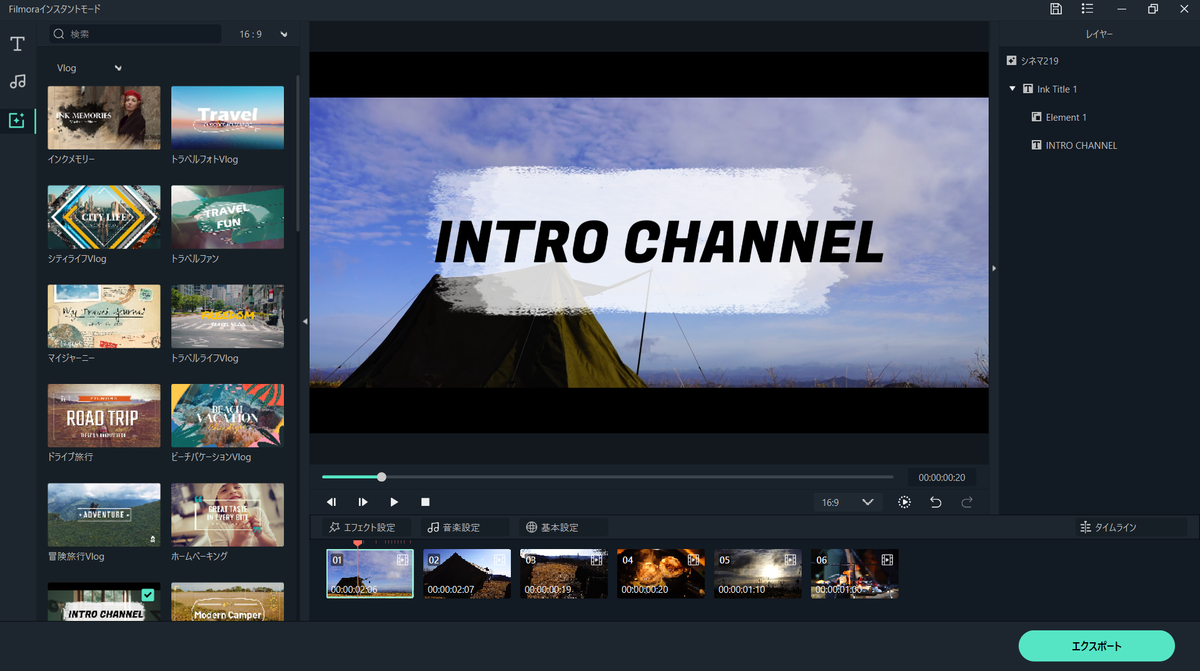
そして編集画面になりました。自動で作成してくれた動画はテンプレートなので元から音楽、テキスト、トランジション全て入った状態です。
これで動画完成!と言いたい所ですがインポートした動画の一番初めの方だけ切り取られているのでこのままではちょっと微妙。少し手直ししましょう。

テキストは右側のレイヤー操作で行えます。
動画に直接打ち込む事もできるので普通に動画編集する時と同じです。
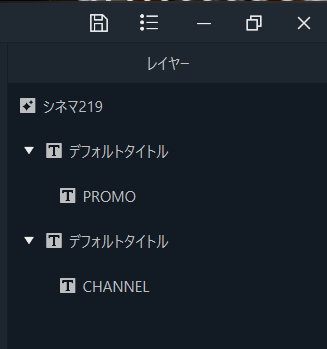
レイヤー操作では他にエフェクトなどの情報がわかり削除もできます。
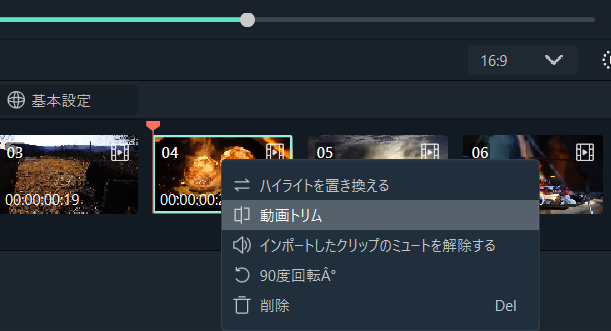
切り取る場面を変えたい時は動画を右クリックして「動画トリム」を選択します。
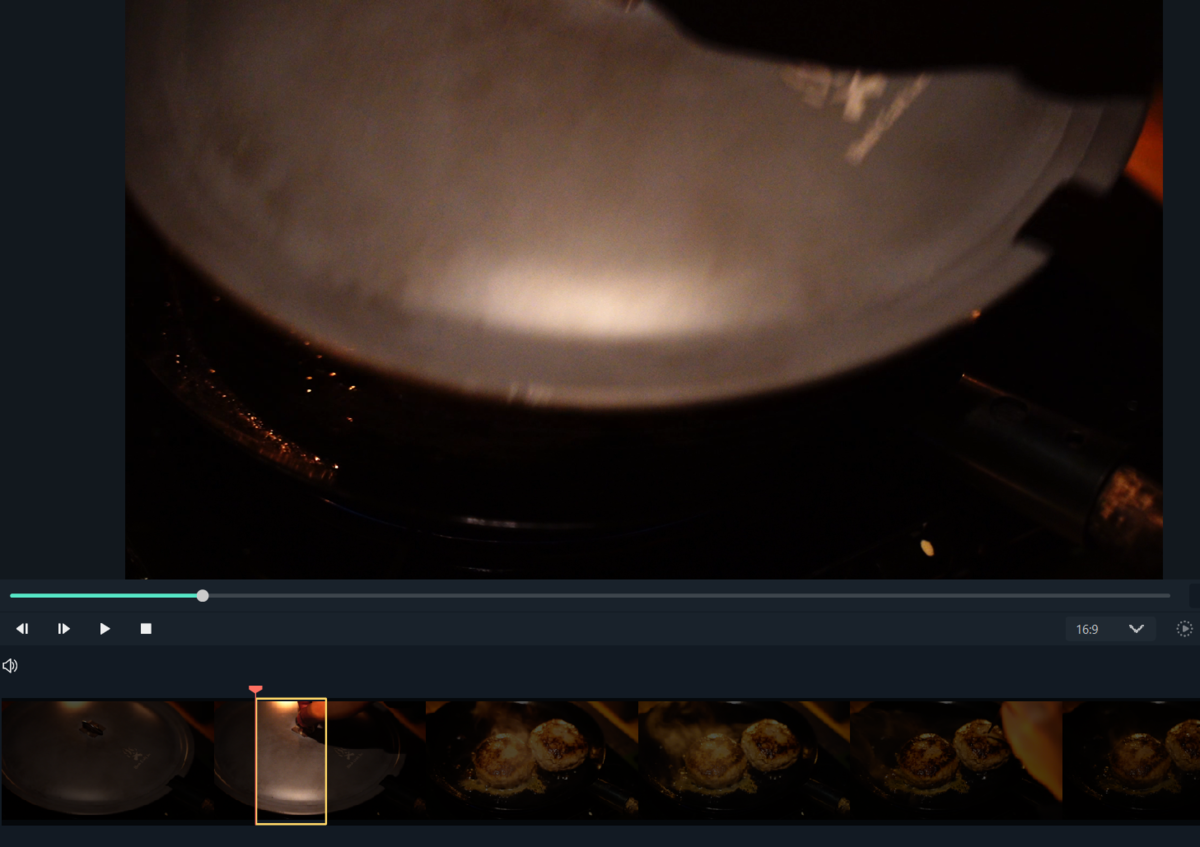
すると画面が切り替わり好きな場面を切り取ることができます。
この切り取り枠は幅を変えれるので、テンプレートの再生時間内であれば自由に変えられます。
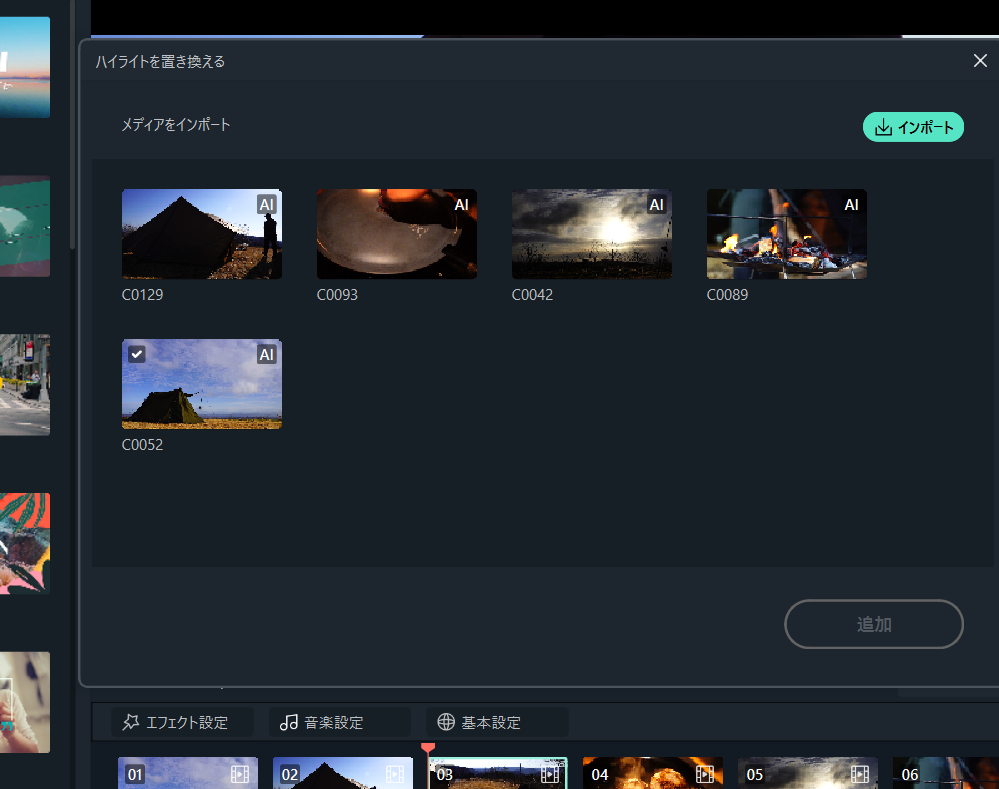
動画自体を変える場合は先ほどの動画右クリックで出てくる一番上の「ハイライトを置き換える」を選択する事で出来ます。
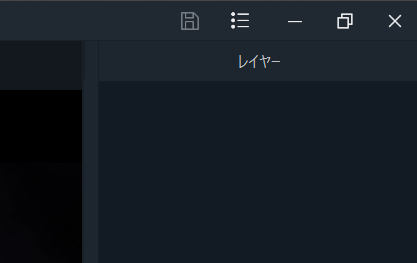
保存はレイヤーの上にあるディスクアイコンを押せば保存になります。
動画をYouTubeに投稿したり、保存する時は編集画面右下の「エクスポート」から行えます。
そして完成した動画がこちら。
僕が編集したのは動画の切り取りと、テキストのみです。それ以外は全てテンプレート通り。
編集作業は1時間もかからなかったと思います。
最後に・・・
Filmoraは直感的にわかる作りになっているので、動画編集をこれから始めたい方におすすめの編集ソフトです。
現に全く知識のなかった僕でも既に10本以上YouTubeに動画を投稿しています。技術は置いといて・・・。
Filmora公式サイトや公式YouTubeで編集方法について紹介されているので、使い始めた方はこちらを見て勉強するのも良いでしょう。
公式HP:https://filmora.wondershare.
ただキャンプするのに飽きた方、自分のキャンプを思い出として保存したい方はぜひ動画編集をしてみましょう!
センスがあれば人気キャンプ系YouTuberになれるかも!?僕も頑張って技術を磨いて視聴回数が伸びるように頑張ります!
それでは今回はここまで!
皆さんも良いキャンプライフを!!
最後まで読んでいただきありがとうございます!
現在ランキングに参加しております。1ポチリでテンションが最高潮になるので出来ればポチっとお願いします!!